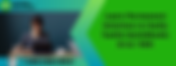Search Results
41 results found with an empty search
- Address The QuickBooks Error 15215 With Effective Steps
QuickBooks Error 15215 The QuickBooks payroll feature is one of the most important features of the application. To run payroll functions smoothly, regular updates and maintenance are needed. But sometimes, while updating the function, issues take place that lead to error codes. QuickBooks Error 15215 is one such error that occurs as a result of 3rd party or firewall interruptions. The error prevents the user from updating and running the payroll function and needs to be addressed immediately. In this article, we will discuss QuickBooks update problem 15215 and efficient strategies to resolve it. If you are unable to understand the steps or resolve the error on your own, you can reach out to us at +1-855-856-0042 and get immediate assistance from our support team. Triggers for the QuickBooks Error Code 15215 The QuickBooks update error 15215 can occur due to the following factors – Firewall obstruction and interference from 3rdparty applications are the most common reasons behind the update issue in QuickBooks. Download manager applications like Internet Download Manager might be utilizing most of the broadband capacity leading to connectivity issues while updating payroll. You are running QuickBooks with a normal user account and need to log in with your Windows admin credentials. QuickBooks is unable to verify the digital signature due to incorrect Internet Explorer settings. Read More:- Simple Guide To Resolve QuickBooks Error C 343 Resolving the QuickBooks Payroll Error 15225 Effectively The QuickBooks Desktop error 15225 can be effectively terminated by following the solutions below – Solution 1 – Perform a Firewall Configuration by Modifying the Advanced Settings You need to reconfigure your Windows firewall to eliminate the QuickBooks error 15215. Go to the Control Panel from the Windows Start menu and find the Windows Firewall. From the left pane, choose Advanced Settings and select New Rule to create a rule. Click on Inbound Rules and choose the Port option, followed by selecting TCP. Enter your port-specific number and click Allow the Connection to enter a name for the new rule. Click Finish and similarly create Outbound Rules to configure your Windows firewall. Once done, try updating your QuickBooks payroll and see if the error code 15215 is dismissed. More To Read:- How To Fix QuickBooks Error 15241 Solution 2 – Go to your Advanced Internet Settings and Modify TLS Options The QuickBooks update error 15215 can occur when your Internet Explorer is incorrectly configured. Exit QuickBooks and search Internet Options from the Windows Start Select Internet Options from the appeared list of options and look for TLS in the Advanced Checkmark Use TLS 1.0 and uncheck Use TLS 1.1 and Use TLS 1.2 options to reconfigure the Internet. Hit Apply and OK to save the modifications and restart your Windows to update payroll again. See if the QB error code 15215 is rectified, and if not, you might need advanced troubleshooting. Conclusion QuickBooks Error 15215 can be reliably resolved by following the right solutions. Go through the steps given in this article, and if the error persists, you can reach out to us at +1-855-856-0042 and get assistance from our QuickBooks professionals. Related Post:- Instant method To Troubleshoot QuickBooks Error 6094
- Unable To Start Intuit Update Service: Effective Solutions Are Here
QuickBooks Point of Sale (POS) has proved to be a highly suitable accounting software for small-size stores, and it can be attached to QB Desktop for the enhanced efficiency of the enterprise. Some problems may be experienced at the time of QBPOS installation on the system, and one of the error messages that show up on the computer’s screen due to the failed QBPOS installation is ‘Unable To Start Intuit Update Service’. In this blog, you shall study two effective step-wise solutions to easily overcome this technical problem. If you want detailed technical assistance regarding the ‘Unable to Start Intuit Update Service’ error message, you can dial 1-855-856-0042 to contact our QB Specialists Team. QuickBooks POS Intuit Update Service Error: Technical Causes You can bump into the ‘QuickBooks POS Intuit Update Service Error’ due to the reasons described here: If the user has installed an incompatible version of ‘Microsoft .NET Framework 1.1’ on the computer, this issue will arise. Using a corrupted installer to install QBPOS on the computer will also provoke the same error message. Simple Solutions for ‘Intuit Update Service Error Message in QuickBooks POS’ You can eliminate the ‘Intuit Update Service Error Message in QuickBooks POS’ through various solutions detailed here: Solution 1: Effectively acquire & install the latest QBPOS application updates on your computer Here, you must launch the QuickBooks POS application window on the system so that you can click the ‘Help’ menu, after which you should tap the ‘About Point of Sale’ icon on the screen. After that, note the current version of QuickBooks POS installed on your system, and if you don’t have the ‘QuickBooks Desktop Point of Sale 19.0’ version, you will need to upgrade the QBPOS application. Next, visit the ‘Product Downloads’ page available on the official ‘QuickBooks’ website so that you can choose the ‘Select Product’ menu. Now, you can choose the latest version of QBPOS (‘QuickBooks Desktop Point of Sale 19.0’), and you should tap the ‘Get the latest updates’ button to acquire the updated edition. Thereafter, utilize the downloaded file of the new version of QBPOS to install the same application, following which you can effectively complete all your tasks. Related Post : How To Fix QuickBooks Error H505 Solution 2: Precisely reinstall the ‘QuickBooks POS Application’ on your computer to tackle this issue Here, open the ‘Control Panel’ window on the computer’s screen & easily choose the ‘Uninstall a Program’ icon on the same window, after which you will hit the ‘QuickBooks Desktop Point of Sale XX’ icon. Now, you need to follow the step-wise procedure to finish the uninstallation of QBPOS on the system, following which you will jump to the official ‘QuickBooks’ website. Thereafter, you must download the newest edition of ‘QuickBooks POS’ on your computer, and you will run the fresh download file to complete the correct installation of the fresh edition of the same application. Finally, utilize the updated QBPOS application to finish all your necessary tasks on the computer. The correct solutions demonstrated above are best suited to resolve the ‘Unable To Start Intuit Update Service’ error message. For additional help, you can dial 1-855-856-0042 to contact our QB Professionals Team. Related Post : How To Fix QuickBooks Error 12007
- Expert Solutions You Need To Resolve QuickBooks Error 12007
QuickBooks allows users to share account reports, send customer invoices, and submit taxes directly from the software. All these tasks require an internet connection and can sometimes get interrupted by QuickBooks Error 12007, which mainly develops due to internet connection issues. If online tasks on your QBDT also fail due to this error, keep reading the blog to learn why it emerges and the practical ways to tackle it quickly. Get this issue resolved by our team of QB experts available at 1-855-856-0042. Reasons This error code emerges on the screen when an accounting task that requires the internet fails on your QBDT. This mostly happens due to network connectivity issues that arise due to the following PC conditions- The internet speed delivered by your service provider is too low to run QB efficiently. The incorrect timings on the system clock cause the connection to the websites and Intuit servers to lapse during an accounting task. The SSL settings are misconfigured in your Windows, causing a network timeout when you send emails or customer invoices. Solutions Once this error strikes your QuickBooks, you won’t be able to perform online tasks efficiently in the software. The most effective methods to use against this connectivity error are mentioned below- Solution 1- Configure your system’s SSL settings to prevent internet connection lapse Secure Sockets Layer or the SSL settings is a security measure that encrypts your data whenever it is transferred between your system browser and the website. This prevents your data from getting damaged during the transfer or accessed by an unauthorized entity. If these settings aren’t configured properly, your PC applications can face trouble connecting to the internet. This is also a problem for QuickBooks and a reason for this error code to emerge. You can resolve the issue by setting up the SSL settings correctly, as shown in the following steps- Use the Tools option in your web browser or the control panel on your PC to access the Internet Properties window. Navigate to the Advanced tab and search the list below to find the SSL settings. Mark the Use SSL 3.0 checkbox and make sure all the other SSL settings aren’t selected. Reboot your system after saving the settings, and try performing the QB task that caused this error. If the connectivity error develops again, jump to the next solution. Related Post : How To Fix QuickBooks Error 9000 Solution 2- Fix the system clock timings correctly Your system might fail to access the internet if the timings on the clock aren’t correctly set. Whenever you connect to a website or download the updates, the servers sync the timings with the system clock. If the timings are incorrect, it is possible that the internet connection breaks due to a discrepancy. You need to set up the clock using the steps below- Right-click the system clock on the taskbar and click the Adjust date and time option. Click the Set time automatically option in the settings window or set the time manually. Save the settings and try rerunning the QB task. Conclusion This blog comprises the primary causes of QuickBooks Error 12007 that blocks the online tasks in the software. You can also find the accurate solutions for this error in the blog, and we hope you use them on your computer to prevent the error from developing again. Consult our QB support team at 1-855-856-0042 for further assistance in troubleshooting the error. Related Post : How To Fix QuickBooks Error 1935
- Learn Permanent Solutions to Easily Tackle QuickBooks Error 1935
Windows components, like the NET framework, are crucial for installing QuickBooks Desktop successfully. Issues with the same can lead to QuickBooks Error 1935, which can get triggered due to some recurring factors, like a damaged NET framework or security obstructions. The error needs to be addressed on priority to install and run QB effectively, and you can eliminate QuickBooks error code 1935 by using the easy steps given below. You can follow the effective methods given below to tackle the installation issues in QB. In case these steps seem complicated or are taking longer than expected, you can call our team of QB professionals at 1-855-856-0042 to get immediate help with the error. Main Causes and Factors Leading to QuickBooks Desktop Error 1935 QuickBooks error message 1935 can arise due to the common reasons and primary scenarios mentioned below - Essential Windows components might not be running correctly, and they might be outdated, damaged, broken, or corrupted. The NET framework might be incorrectly installed, and the utility might be outdated, damaged, or missing from the system. Some Windows security applications might be configured to block QuickBooks, which can cause installation issues in the app. The QuickBooks installer program might be damaged, and the installation files might be corrupted or have invalid entries. Your Windows OS version might be old or outdated, making it incompatible to install the recent QB version on the system. Related Post : How To Fix QuickBooks Error 185 Essential Techniques to Terminate QuickBooks Installation Error 1935 QuickBooks .NET framework error 1935 can be successfully dismissed by using the easy steps given below - Step 1 - Run an Installation Diagnosis with the Diagnostic Feature of the Tool Hub Utility You can try fixing the installation problems by accessing the tool hub features in the following manner - Open the QuickBooks Tool Hub and select the QuickBooks Install Diagnostic Tool from the Installation Issues section to begin the QB installation diagnosis. Once issues are found, let the tool repair them, and once done, rerun the installation process to check the status of the 1935 error. Step 2 - Reinstall the NET Framework from the Programs Menu of the Start Tab You can eliminate QB error code 1935 by reinstalling the Windows NET framework from the start tab. Open the Run tab to access the Programs and Features menu by running the appwiz.cpl command and click Microsoft NET framework. Select Uninstall/Change and let the uninstallation process begin post which, restart your PC and hit the Add/Remove option of the Programs menu. Select the NET framework and checkmark the first two boxes to reinstall the utility by following the on-screen prompts and hitting OK. Conclusion You can easily tackle QuickBooks Error 1935 by using the troubleshooting steps given in this article. In case these solutions aren't working and the installation issues keep coming up, you can get direct assistance from our team of QB technicians at 1-855-856-0042 to get the error resolved on priority. Related Post : How To Fix QuickBooks Error PS101
- Tackle QuickBooks Error PS101 With Easy & Effective Techniques
PS series errors in QuickBooks can arise while trying to download or install the recent updates. One such error is QuickBooks Error PS101, which can arise due to some common reasons, like a poor connection or misconfigured internet browser settings. You need to resolve QuickBooks error code PS101 on priority to run the update process by following the easy solutions mentioned in this blog below. In case the troubleshooting steps given below seem too complicated or challenging to undertake on your own, you can call our QB technicians at 1-855-856-0042 to get the best guidance with the update issues in the app. QuickBooks Error Message PS101: Main Reasons and Possible Factors The following common causes and primary triggers might lead to QuickBooks Desktop error PS101 - There are multiple QuickBooks instances in the system, or the QB application on the server PC might not be correctly set to run the updates. Your QuickBooks Desktop application might not be correctly installed, and the installation process might be faulty due to some damaged or corrupted installation files. Your Internet Explorer settings might be incorrect or misconfigured, and the default browser settings might not be incorrectly set while running the updates. The Windows firewall might be configured to block QuickBooks while downloading the recent updates, leading to the PS series error. Background apps or the system's security settings might be set to interfere with QuickBooks' update process. Related Post : How To Fix QuickBooks Error 6129 Resolving Methods to Easily Mend QuickBooks Payroll Update Error PS101 QuickBooks update error PS101 can be quickly eradicated by using the resolution steps given below - Step 1 - Clean Install QuickBooks by Activating the Selective Startup Mode from the Boot Tab You can eliminate QB error code PS101 by clean installing QuickBooks with only selected apps enabled. Run the MSConfig command from the Run tab to choose the Selective Startup option from the General menu. Click Load System Services and select the Hide All Microsoft Services option from the Services menu to click the Disable All button, followed by hitting OK and restarting the PC to reinstall the QB Desktop app. Step 2 - Run the Program Problems Feature of the Tool Hub to Mend the QB Damage You can try using the tool hub features to resolve the update issues in the following manner - Download the QuickBooksToolHub.exe setup file and follow the on-screen prompts to install the utility, followed by opening the tool hub to select the Program Problems tab. Select the Quick Fix My Program Tool option, and once the tool diagnoses and fixes the application issues, rerun QuickBooks to check if the updates are running correctly and the PS101 error code is successfully eliminated. Conclusion QuickBooks Error PS101 can be reliably eliminated by following the detailed steps given in this article above. In case these solutions are unsuccessful in resolving the update issues, you can call our team of QB technicians at 1-855-856-0042 to get immediate help with the PS series error. Related Post : How To Fix QuickBooks Error 6209
- QuickBooks Error 6209: Learn To Deal With This Bug Now
The QuickBooks Error 6209 appears on your desktop while the installation process is ongoing or when you update your windows. Some users have also reported this error when they are unable to open the company file on their QuickBooks desktop. This error will restrict the users from using their company files. Here in this manual, firstly, we will discuss the causes for the error to appear. Then, we will move forward and try to mend the QuickBooks Error 6209 with the help of solutions here. Are you struggling with the QuickBooks error 6209 appearing on your screen repeatedly? Reach out to our experts by calling them on 1-855-856-0042 straightaway. Major reasons that allow the QuickBooks desktop error 6209 to come up If the QuickBooks is installed partially on your system, the users can encounter this error. Viruses on your system can also allow this error to trigger. The QuickBooks desktop error 6209 can appear when corrupted or damaged files are on your system. What are the indications for the error? You can come across freezing of your system as a sign of this bug. The system crashes once you launch your program. Windows will respond slowly to your commands due to this error. Easy solutions to get rid of the QuickBooks company file error 6209 Listed below are some solutions; improvise them on your desktop and try to mend the QuickBooks company file error 6209. Solution 1: Take help from the QB install diagnostic tool Download and begin installing the tool hub. Access and save the downloaded file. Move ahead with the commands and agree to all terms and conditions. Click the tool hub to open it after installation is complete. To start the QB Install Diagnostic tool, click on it. Lastly, remember to restart the computer. Related Post : How To Fix QuickBooks Payroll Most Common Errors Solution 2: Examine your Windows system for malware or viruses Navigate to Windows Security and select the threat and virus protection options. After selecting a scan option, select the Microsoft Defender online scan option. Your computer will restart when you click the scan now option. After the process is finished, the computer will restart. Solution 3: Perform a repair of QuickBooks Restart your system as the first step. Go to the Windows start menu. Press the Control Panel. Select features and programs, and then decide which ones to remove. Choose QuickBooks from the application list. Pick Uninstall/Change now. Select Continue or Next. Proceeding forward, select repair, followed by next. At last, tap on the finish option now. Wrapping It Up Here We hope this blog has provided you with enough insights about the QuickBooks Error 6209 . We have a team of QB experts who are pros in dealing with bugs like these. You can reach out to QB experts in case of any queries or doubts. Call them on 1-855-856-0042 and ask for their help in clarifying your queries. Also, get in touch with them in case you are not able to fix this error on your own. Related Post : How To Fix QuickBooks Error 103
- Easy Approaches To Fix The QuickBooks Update Error 1625
QuickBooks is a reputed accounting software, but it can throw glitches at times. One such technical bug that can cause an interruption in your workflow is the QuickBooks Update Error 1625. This error comes up on your desktop while installing the latest updates. Any problems in your Windows installer can bring up this error in your QB. Apart from this, there are a few other factors that can incite this error in your QB. Give them a read here and then head to the solutions to get away with this error easily. For instant help or support, you can reach out to our experts. If you lack technical assistance, they can help you in fixing the QuickBooks update error 1625. Factors that incite the QuickBooks desktop error 1625 When any files that are needed by QuickBooks get deleted by mistake, this bug can enter in. Accessing your QuickBooks as a normal user instead of an admin can allow the error to show up. Virus attack also allows the QuickBooks desktop error 1625 to invade your system. Corrupted installation is the root cause for this bug appearing in your QB. Instances when you can come across this error If any unverified user has opened QuickBooks, this error can pop up. The error also shows when you start or shut down your system. If your QB is updated freshly, the error can show up. Related Host : How To Fix QuickBooks Error 557 Fixes to get away with the QuickBooks error code 1625 now Perform the fixes here and try to mend the QuickBooks error code 1625 instantly. Fix 1: Altering the UAC settings can help Type msconfig into the Start menu search box and hit Enter.Tap Continue when the UAC window prompt shows up. Before choosing the UAC settings, look for tools. Click on Launch Now. Choose the never notify option for your UAC. Now log into the system. Fix 2: Make necessary changes to the software restriction policy Tap the Start tab to open the control panel on your desktop. To access the local security settings, first open the administrative tools. Choose the guidelines pertaining to your software restriction. To confirm whether the restriction policy is in place, you can right-click on it. Examine the new software restriction policy option. Double-click the enforce button. Select all users and exclude the local administrator. Select Ok. Restart the computer after turning it off. Look for the error now. Users can also run regedit if they can still see the error appearing on their screen even after implementing the solutions here. Outline Of The Blog Getting in-depth insights into the blog and its fixes can easily eliminate the QuickBooks Update Error 1625. You can reach out to our experts on 1-855-856-0042 for any further queries. They can guide you with your doubts and easily resolve them. In case you face any difficulties in the above steps, get help from our specialized experts. Related Host : How To Fix QuickBooks Error 15225
- QuickBooks Error 15225: Swift Way Outs To Rectify This Error !
Are you experiencing difficulties due to QuickBooks Error 15225 ? Do not worry when you have this blog guide. A primary reason for this error is when QuickBooks Error 15225 cannot verify the digital signature of the file. Apart from this, other grounds can instigate this error on your desktop. Have a look at them in the next section of our blog. Carry on with this blog post to understand the reasons and the fixes that can rectify this error from your QuickBooks. Ring our experts on 1-855-856-0042 directly for direct assistance from our experts. Take their guidance and attempt to fix the QuickBooks error 15225 from your desktop. Our certified experts are there to help you 24/7. Grounds of the QuickBooks error message 15225 from your screen An outdated digital signature can allow this error to appear on your desktop. Incomplete installation of your QuickBooks can be the reason for this error to show up. A corrupted Windows registry could be the root cause of the QuickBooks error message 15225. Breakage in the QuickBooks files can also be the reason for this error. Related Host : How To Fix QuickBooks Error 12152 Way outs to fix the payroll update error 15225 from your screen The following are some ways to eliminate the payroll update error 15225 conveniently. Way out 1: Carry out the digital signature certificate installation Select properties and look for the 'open file location' option. Right-clicking the QB icon will allow you to discover properties. Right-click the file QBW32.exe in the file browser to access the properties menu. After choosing Intuit Inc., click on Details to view the digital signature tab. Select the view certificate option when the digital signature window appears. From the options in your certificate box, choose install certificate. Finish by tapping on it, restart your computer, and go to QuickBooks to update it. Way out 2: Employ the clean installation of your QuickBooks After clicking the Windows start button, press the control panel button twice. Hold down the Windows + R keys to access the run command. To reach the control panel, type appwiz.cpl and click OK. Select QuickBooks when you see the option for programs and features. Search for the options uninstall or remove, followed by uninstall/change, moving onward. Pay attention and follow the directions on your screen as you proceed. Reinstall your QB desktop right now by restarting your computer. When reinstalling it, you will require the license and product number. After the reinstallation is complete, activate your QuickBooks desktop. Overview Of The Blog ! If you are still looking for expert guidance to rule out the QuickBooks Error 15225 from your desktop, call our experts on 1-855-856-0042 now. With their help and assistance, you can get rid of this error quickly. However, you can also put forward all your queries and discuss them with our professionals. Related Host : How To Fix QuickBooks Migrator Tool Not Working
- Methods To Terminate QuickBooks Migrator Tool Not Working Issue
Intuit designed many QB versions according to the bookkeeping needs of different kinds of users. Data can be easily moved using data migration in case users switch to a different QB version. QuickBooks Migrator Tool Not Working can be a serious problem as there are chances of data getting damaged. If you also encounter this error while migrating your data, read this entire blog to discover why this happens and the actions you can take to resolve it. Reach out to our QB support team at 1-855-856-0042 to rectify the errors you face in the software. Reasons You run into problems migrating your data if the migrator tool stops running on your PC. The potential causes of the malfunction in the migrator tool are mentioned below- The company file size is too large to move, or the name contains invalid characters or symbols. Windows Firewall or antiviruses stop QuickBooks from integrating with Windows applications or connecting with other systems. QuickBooks data or program files on the HDD are damaged due to corruption or physical damage. Related Host : How To Fix QuickBooks Error 1625 Solutions You won’t be able to move financial data between QB versions until you fix the issues with the migrator tool. Some of the techniques that’ll help you effectively remove the issue are discussed below- Solution 1- Restore the recent backup of your company file Before starting the migration, you must ensure the company file is stored on your computer's local drive. You can face trouble migrating your QB data if it gets damaged, as the software will instantly crash when the corrupt files are processed. The migration will instantly halt, and you might see error codes on the screen. The migration process is risky as your financial data can get damaged or permanently lost. Also, ensure that QuickBooks and Windows on both systems are fully updated to the recent update version. You can use the following steps to restore a recent backup of your QB data to prevent issues due to damaged data- Click the QB File menu and select the Open or Restore company option. Select the Restore a backup copy option and tap Next. Choose the Local Backup option and tap Next again. Single-click the Look in option and mention the location of the backup file (.qbb). Tap Open and then Next. Go to the Save in option and specify the location where you want to save the restored backup file. Enter any preferred name in the File name field and click Save. Wait for the restoration to complete, and then migrate your data again. Try the next solution if you still face problems moving your financial data. Solution 2- Change the name of the company file to remove the invalid characters QuickBooks can develop issues when a company file with invalid characters in the name is processed. This can create problems while migrating your data, and you must also make sure that the company file size lies below 7,50,000 targets. Use these steps to remove invalid characters from the data file name- Go to the QB folder and right-click the company file you want to transfer. Select Rename and erase special symbols like |, $, &, <, > etc. from the file name. Conclusion We are now at the end of this blog describing the causes of the QuickBooks Migrator Tool Not Working on your PC. The methods useful to tackle the migration issues are also mentioned in the blog, which you must apply to move your QB data without hindrance. Talk to our QB support team at 1-855-856-0042 to tackle issues you face while migrating your data. Related Host : How To Fix QuickBooks Black And White Screen
- Unleash Fixes For QuickBooks Black And White Screen Glitch
QuickBooks Black And White Screen issue displays on your desktop, and some items in QuickBooks are displayed black instead of white. There are different signs of this issue, and it will hinder you from using your application. Let us first uncover the factors that incite this QuickBooks Black And White Screen issue in your QB. Reading these factors will give you the advantage of avoiding this glitch in your QB later on. Then, I will also throw some light on the solutions and try to resolve this issue. You can always reach out to our team of professionals to get help with the QuickBooks black and white screen issue. Resolve this glitch easily by calling them on 1-855-856-0042 . Contributory reasons for the 'QuickBooks desktop is black and white' issue When the users tend to use their QB software for a longer span, this error can show up. Check if your screen resolution is set correctly and not causing this glitch. The 'QuickBooks desktop is black and white' issue can also come up in case your QB update is not installed correctly. Users who work with an older version of QB without getting fresh updates can also encounter this issue in their QB. Fixes to get away with the 'QuickBooks gray screen' issue Refer to the solutions here and try to deal with the 'QuickBooks gray screen' issue now. Fix 1: Update the video card drivers to the latest version. To display the run command on your screen, hold down the Windows + R keys. Press enter after typing "dxdiag" in the text box. Choose Display 1, then jot down the manufacturer's name. Download the required updates. Related Post : How To Fix QuickBooks Payroll Update Not Working Fix 2: Modify the QBW.ini file Shut down your QuickBooks. Now click the Windows button. Copy the correct file path and paste it into the search field. [COLORS]Classic=0 needs to be added to the file name. After saving the file, access your QuickBooks. Fix 3: Launch the Quick Fix My program from the tool hub. Save the tool hub file to your PC after downloading. Now launch the file on your system. Navigate with the directions shown on the screen. Choose program problems from the tool hub. Then, at last, tap on Quick Fix My Program. The users can also switch the Windows theme if they are unable to fix this glitch with the help of the solutions above. Wrapping It Up Here Even after implementing the fixes above, you can still get the QuickBooks Black And White Screen issue. For any help or support, we have a dedicated team of professionals. They are available for your help and support always. In case of any doubts or queries, you can feel free to get in touch with them. Ring them on 1-855-856-0042 now and speak to them directly. Do not hesitate to get any help from them or ask your queries. Related Post : How To Fix QuickBooks Hosting Mode Is Off
- QuickBooks Hosting Mode Is Off: Definitive Troubleshooting Tactics
A specialized technical feature called ‘Multi-User Mode’ within the QB Desktop application effectively allows users to access & utilize company files saved on the server from different workstations. Sometimes, this technical feature cannot work properly & users are unable to open any file located on the server. This problem is called the ‘QuickBooks Hosting Mode Is Off’ problem, and it mostly arises due to incorrect hosting configuration across various systems on the user’s network. Here, the present blog furnishes two separate troubleshooting techniques for the reliable elimination of the same problem. If you are severely disturbed due to the ‘QuickBooks Hosting Mode is Off’ problem, you can dial 1-855-856-0042 to connect with our QB Specialists Team for help. Hosting Mode Not Working in QuickBooks: Relevant Technical Causes The major technical causes that are said to instigate the ‘Hosting Mode Not Working in QuickBooks’ problem are detailed below: As discussed earlier, improper configuration of hosting settings across different computers on the user’s network can provoke this issue. The disabled QB services on the server computer are also known to easily provoke the same technical problem. Related Post : How To Fix QuickBooks Keeps Crashing Simple & Easy Techniques to Tackle the ‘Disabled Hosting Mode in QB Desktop’ Problem Here are some reliable techniques to tackle the ‘Disabled Hosting Mode in QB Desktop’ problem: Technique 1: Edit & update the required hosting configuration on all the systems associated with your network In this technique, you have to first launch any workstation on the network & you shall open QB Desktop on the same workstation to choose the ‘Utilities’ tab under the ‘File’ menu. Next, properly mark the ‘Stop Hosting Multi-User Access’ checkbox & reliably repeat the same process on all the remaining workstations associated with your network. Thereafter, instantly visit the server computer & carefully launch the QB Desktop application to choose the ‘Utilities’ tab given inside the ‘File’ menu. Now, effortlessly mark the ‘Host Multi-User Access’ checkbox, after which the server can function as a host for the data files, and you shall be able to utilize the ‘Multi-User Mode’ very easily. Technique 2: Reliably make sure that all the QB services are fully operational on your server computer Just launch the ‘Run’ window on the server computer by tapping the ‘Windows + R’ keys & effectively execute the ‘services.msc’ command through the same window to obtain the ‘Services’ window. Thereafter, approach the ‘QuickBooksDBXX’ icon provided on the ‘Services’ window & double-click the same icon to ultimately choose the ‘Automatic’ option through the ‘Startup Type’ tab. Now, validate the ‘Service Status’ as ‘Start’ and go to the ‘Recovery’ tab present on the ‘Services’ window to reliably set the ‘Restart the Service’ option via the ‘First failure’, ‘Second failure’, & ‘Subsequent failures’ tabs. Implement the previous changes by tapping the ‘Apply’ and the ‘OK’ buttons & repeat all these steps for ‘QBCFMonitorService’ on the server system. Finally, you will be able to effortlessly utilize ‘Multi-User Mode’ to swiftly access any company file on the server from any workstation. Both techniques discussed above are fundamentally suited to easily resolve the ‘QuickBooks Hosting Mode Is Off’ problem. Contact our QB Professionals Team at 1-855-856-0042 for additional assistance. Related Post : How To Fix QuickBooks Error 6010
- What To Do If You Encounter The QuickBooks Error 6010?
Did you experience the QuickBooks Error 6010? Do not worry. We are available to assist you with this mistake. This error arises on your screen when your QuickBooks cannot access or use the network. This might be due to an interruption by the firewall. The users also report that they have come across this error when they reinstall QuickBooks on their desktop. Today's blog will brief you about the reasons that caused the error. You can also learn some simple solutions to fix this QuickBooks Error 6010 from your desktop easily. Do you want help and support from our experts to fix the QuickBooks error 6010? Reach out to our professionals by calling them on 1-855-856-0042 now. Grounds for the QuickBooks desktop error 6010 to appear Faulty installation of your QuickBooks can instigate this error. The QuickBooks desktop error 6010 appears when there are excessive junk files on your system. The error could be caused by any important registry files that have been deleted. Error 6010: Signs of this error Users will not be able to access their company files as a sign of this error. An error code might pop up on your screen once you receive this error. You May Read Also : How To Fix QuickBooks Desktop Running Slow How to get rid of the QuickBooks file error 6010 100 ? Improvise the steps given in the solutions here and try to eliminate the QuickBooks file error 6010 100 now Solution 1: Try ending the processes in your QB Take the help of the admin credentials to log in and then hold down the Ctrl + Shift + Esc keys now. The task manager will pop up on your desktop now. Pick the user's option. Now, make sure to check all the QB processes. Then tap on the end task in the multi-user mode option. Try to open the company file at last now. Solution 2: Look for ND files and give them a new name Open the file that has no extension to it. Make sure to access the file that has the error. Once you have located the file, click on it and tap on the rename option now. You need to add OLD to the file name, and do not forget to save it. Access QB and see if the error has gone now. Solution 3: Run the database server manager If you have a tool hub, access it on your desktop and move to the section network issues in the tool hub. In case you do not have it, download it on your desktop now. Otherwise, head to the option QB database server manager now. Complete the prompts that come up on your desktop, and then let the tool perform its operations. Winding This Blog The blog here must be helpful to you to eliminate the QuickBooks Error 6010 now. You can always reach out to our team of experts for any extra help and support. With their expertise in QB, they can help you clarify all your doubts. Call them on 1-855-856-0042 now for any support. Related Post : How To Fix QuickBooks Error 1328